てすと
2013/12/15
2013/12/12
「別のプロセスで使用されているため~ ファイルにアクセスできません」 と表示される
「別のプロセスで使用されているため ~ ファイルにアクセスできません」
の原因の可能性のひとつを記します。
System.IO.Move や System.IO.Delete メソッドを使用する際、
(My.Computer.FileSystem.MoveFile,
My.Computer.FileSystem.RenameFile,
My.Computer.FileSystem.DeleteFileなど
ファイル変更関係すべて
VisualBasic クラスも含む)
「別のプロセスで使用されているため、(ファイルパスorディレクトリパス)ファイルにアクセスできません」
と例外が発生する場合、下記が原因かもしれません。
OpenFileDialog あるいは SaveFileDialog オブジェクトの
「RestoreDirectory=True」としている場合、
Disposeで解放をしようともFormを終了するまでは
ファイル(あるいはディレクトリ)がロックされたままです。
RestoreDirectory=False
にすることで解決することができるかもしれません。
また、フォームごとにコピー&ペーストでOpenFileDialog あるいは SaveFileDialog オブジェクトを作成している場合、
Modifer(適用範囲)プロパティが「Friend」または「Public」に設定されているかもしれません。
これを「Private」にすれば、個々のフォームでFileDialogが解放されるため、
[他プロセスによる使用中]例外が発生することが無くなるかもしれません。
初歩的且つ慎重さに欠けるミスに他なりませんが、
意外に陥りやすいエラーだと思います。
コピー元を信用してしまうと発生するミスですね。
の原因の可能性のひとつを記します。
System.IO.Move や System.IO.Delete メソッドを使用する際、
(My.Computer.FileSystem.MoveFile,
My.Computer.FileSystem.RenameFile,
My.Computer.FileSystem.DeleteFileなど
ファイル変更関係すべて
VisualBasic クラスも含む)
「別のプロセスで使用されているため、(ファイルパスorディレクトリパス)ファイルにアクセスできません」
と例外が発生する場合、下記が原因かもしれません。
OpenFileDialog あるいは SaveFileDialog オブジェクトの
「RestoreDirectory=True」としている場合、
Disposeで解放をしようともFormを終了するまでは
ファイル(あるいはディレクトリ)がロックされたままです。
RestoreDirectory=False
にすることで解決することができるかもしれません。
また、フォームごとにコピー&ペーストでOpenFileDialog あるいは SaveFileDialog オブジェクトを作成している場合、
Modifer(適用範囲)プロパティが「Friend」または「Public」に設定されているかもしれません。
これを「Private」にすれば、個々のフォームでFileDialogが解放されるため、
[他プロセスによる使用中]例外が発生することが無くなるかもしれません。
初歩的且つ慎重さに欠けるミスに他なりませんが、
意外に陥りやすいエラーだと思います。
コピー元を信用してしまうと発生するミスですね。
Hello World!!
まずはEclipseコンソール画面に「Hello World!!」を表示します。
<i><b><span style="color: #0000ff">1.プロジェクトの作成</span></b></i>
メニューのファイル→新規→Javaプロジェクトを選択。
「新規Javaプロジェクト」ウィンドウが表示されます。
プロジェクト名は「PjtHelloWorld」としておきます(任意)。
次に同ウィンドウの「JRE」の設定。
下手に設定を変えてしまうと、エラーが出た場合にどこで出たか特定しづらくなるため、
デフォルトの「実行環境JREの使用」のままにしておきます。
下部の「次へ」ボタンをクリックします。
次ページへ移行しますが、特に変更点はありませんので
何もせずに「完了」ボタンをクリック。
これでプロジェクトが作られます。
<i><b><span style="color: #0000ff">2.パッケージの作成</span></b></i>
続いて、パッケージを作成します。
画面左部「パッケージエクスプローラー」の「HelloWorld」ツリーを展開(「+」をクリック)すると
srcという項目が出てきます。
パッケージエクスプローラーが無い場合は
「メニュー」ウィンドウ→「ビューの表示」→「パッケージエクスプローラー」
で表示されます。
これを右クリック→新規→パッケージ。
「名前」は「jp.java.helloworld」としておきます(任意)。
これは「.」ごとにドメインを逆から呼んでいくものです。
(今回のドメインは「helloworld.java.jp」となる)
「完了」ボタンをクリックして完了です。
<i><b><span style="color: #0000ff">3.クラスの作成</span></b></i>
パッケージエクスプローラーの「src」を展開、
下にある「jp.java.helloworld」を右クリック→「新規」→「クラス」
「新規 Java クラス」ウィンドウが表示されます。
「名前」を入力し、「完了」ボタンをクリックして完了。
(今回は名前を「ClsHelloWorld」としておきます)
<i><b><span style="color: #0000ff">4.プログラム(ソース)の編集</span></b></i>
いよいよプログラム編集です。
ClsHelloWorld.javaのプログラムを下記のものに書き換えます。
public class ClsHelloWorld {
public static void main(String args[]){
System.out.println("Hello World!!");
}
}
書き換えが終了したら、
とりあえず保管しておきましょう。
メニュー「ファイル」→すべて保管
<i><b><span style="color: #0000ff">5.実行</span></b></i>
さて、ドキドキの瞬間、「実行」です。
本来は「ビルド」という作業をしてから実行するのですが、
(メニュー「プロジェクト」→「すべてビルド」or「プロジェクトをビルド」)
初期設定では自動でビルドされるように設定されています。
(メニュー「プロジェクト」→「自動でビルド」で変更できます)
今回はコンソール(Eclipse内のメッセージウィンドウ)に表示させるため、
メニュー「ウィンドウ」→「ビューの表示」→「コンソール」
でコンソールを表示させておきます。
ClsHelloWorld.javaを右クリック、
「実行」→「Javaアプリケーション」を選択します。
コンソール画面に、「Hello World!!」とでてきました
<i><b><span style="color: #0000ff">1.プロジェクトの作成</span></b></i>
メニューのファイル→新規→Javaプロジェクトを選択。
「新規Javaプロジェクト」ウィンドウが表示されます。
プロジェクト名は「PjtHelloWorld」としておきます(任意)。
次に同ウィンドウの「JRE」の設定。
下手に設定を変えてしまうと、エラーが出た場合にどこで出たか特定しづらくなるため、
デフォルトの「実行環境JREの使用」のままにしておきます。
下部の「次へ」ボタンをクリックします。
次ページへ移行しますが、特に変更点はありませんので
何もせずに「完了」ボタンをクリック。
これでプロジェクトが作られます。
<i><b><span style="color: #0000ff">2.パッケージの作成</span></b></i>
続いて、パッケージを作成します。
画面左部「パッケージエクスプローラー」の「HelloWorld」ツリーを展開(「+」をクリック)すると
srcという項目が出てきます。
パッケージエクスプローラーが無い場合は
「メニュー」ウィンドウ→「ビューの表示」→「パッケージエクスプローラー」
で表示されます。
これを右クリック→新規→パッケージ。
「名前」は「jp.java.helloworld」としておきます(任意)。
これは「.」ごとにドメインを逆から呼んでいくものです。
(今回のドメインは「helloworld.java.jp」となる)
「完了」ボタンをクリックして完了です。
<i><b><span style="color: #0000ff">3.クラスの作成</span></b></i>
パッケージエクスプローラーの「src」を展開、
下にある「jp.java.helloworld」を右クリック→「新規」→「クラス」
「新規 Java クラス」ウィンドウが表示されます。
「名前」を入力し、「完了」ボタンをクリックして完了。
(今回は名前を「ClsHelloWorld」としておきます)
<i><b><span style="color: #0000ff">4.プログラム(ソース)の編集</span></b></i>
いよいよプログラム編集です。
ClsHelloWorld.javaのプログラムを下記のものに書き換えます。
public class ClsHelloWorld {
public static void main(String args[]){
System.out.println("Hello World!!");
}
}
書き換えが終了したら、
とりあえず保管しておきましょう。
メニュー「ファイル」→すべて保管
<i><b><span style="color: #0000ff">5.実行</span></b></i>
さて、ドキドキの瞬間、「実行」です。
本来は「ビルド」という作業をしてから実行するのですが、
(メニュー「プロジェクト」→「すべてビルド」or「プロジェクトをビルド」)
初期設定では自動でビルドされるように設定されています。
(メニュー「プロジェクト」→「自動でビルド」で変更できます)
今回はコンソール(Eclipse内のメッセージウィンドウ)に表示させるため、
メニュー「ウィンドウ」→「ビューの表示」→「コンソール」
でコンソールを表示させておきます。
ClsHelloWorld.javaを右クリック、
「実行」→「Javaアプリケーション」を選択します。
コンソール画面に、「Hello World!!」とでてきました
Linux Mint 16 の導入
ここでは、Linux Mint 16 の導入方法について説明します。
- 大まかな流れ
1.インストールDVDイメージ(.ISO)をダウンロード
2.DVDかUSBにISOファイルを書き込み、インストールメディアを作成
3.インストール開始
4.日本語化パッケージのインストール
2.DVDかUSBにISOファイルを書き込み、インストールメディアを作成
3.インストール開始
4.日本語化パッケージのインストール
1.ダウンロード
下記ページより、ISOファイルをダウンロードします。
- エディションについて
Linux Mint にはMATEとCinnamonの2種類のエディションが存在します。
MATEは安定性、Cinnamonは利便性を求めているみたいですが、現状ほとんど差はありません。(開発思想での違いはありますが、ここでは説明を割愛します。)
ちなみに、私はCinnamonを使用しています。
Linux Mint には日本では配布が禁止されているコーデックが含まれています。
No codecs はそれらコーデックを除いたものなので、日本で使用する際はこちらを選択しましょう。
OEMはメーカー用なので選択する必要はありません。
32bitか64bitを選択したら、次ページに移動します。そこでTorrentをクリックすると、ダウンロードが開始されます。
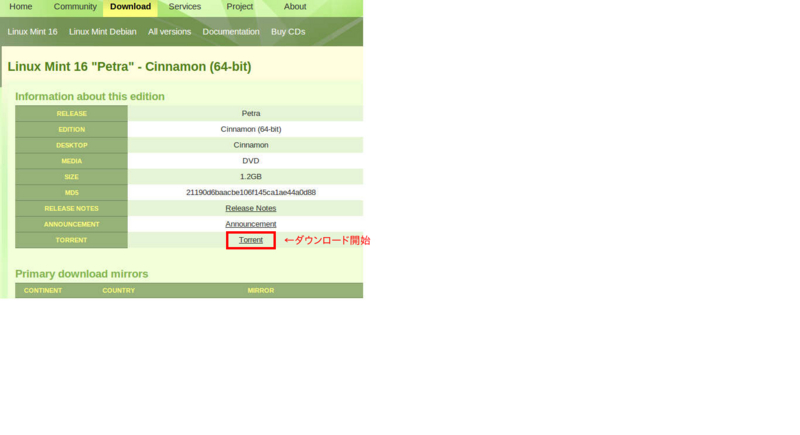
2.インストールメディア作成
DVDドライブがあればISOファイルをDVDにマウント、USBメモリにマウントしてもOKです。その際は、ISO to USB などのツールで作成します。
3.インストール開始
インストールDVDを入れ、もしくはインストールUSBメモリを接続し、PCの再起動をして、BIOS画面を起動します。(大抵のPCはPC起動時F2キーを押下します。が、PCによっては違うキーの場合もあります)そこでブートの順番の1番目にDVDドライブorUSBに設定します。設定を保存し、BIOSを閉じるとLinux Mint インストール画面が出現します。「Start Linux Mint」を選択。
下のデスクトップ画面が出現します。「Install Linux Mint」をダブルクリックするとインストール開始です。
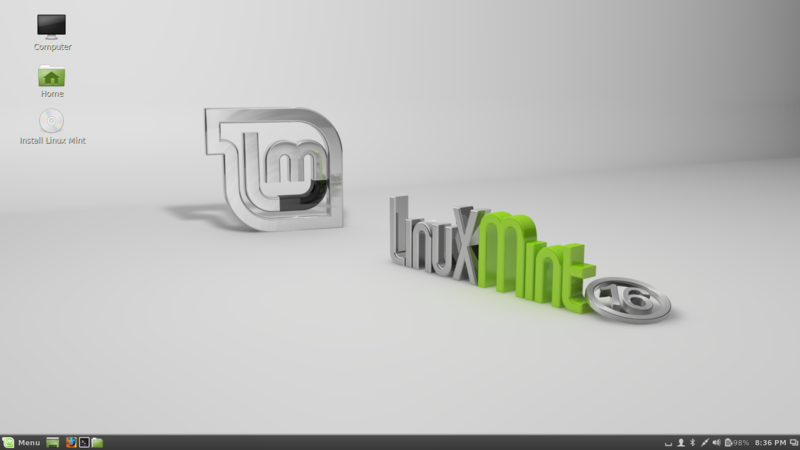
言語設定、環境の確認を終えると、下の画面にたどり着きます。一番上のラジオボタンにチェックを入れ、「続ける」をクリックします。(※2番目を選択してしまうと、HDDに先に入っているOSが消されます!!)
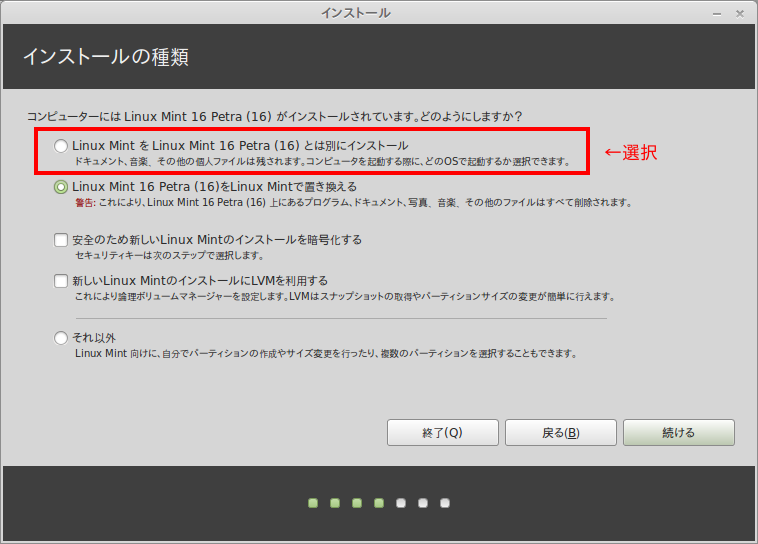
その後、地域・ユーザー名・パスワード・キーボード種類などを入力し、インストールを続けていきます。
すべてが完了したら再起動します。
またBIOSを起動し、ブート順番の1番目にHDDを選択します。そして保存して閉じる。
その後OS選択画面で Linux Mint を選択すれば、Linux Mint が起動するはずです。
しかし、このままの状態では日本語入力ができません。
そこで、日本語化パッケージをインストールする必要があります。
4.日本語化パッケージのインストール
左下の「端末」ボタンをクリックし、コマンド実行画面を立ち上げます。
下記のコマンドを1行ずつ実行することで、日本語化パッケージをインストールしていきます。
$ wget -q http://linuxmint-jp.net/linuxmint-ja-archive-keyring.gpg -O- | sudo apt-key add -
$ sudo wget http://linuxmint-jp.net/sources.list.d/linuxmint-ja.list -O /etc/apt/sources.list.d/linuxmint-ja.list
$ sudo apt-get update
$ sudo apt-get dist-upgrade
$ sudo apt-get install mint-gnome-ja --install-recommends
完了したら、再起動します(忘れやすい)。
右下のキーボードアイコンから「Mozc」or「Anthy」を選択することで日本語が入力できるようになります。
以上で Linux Mint インストールは終了です。
アップデートを忘れずに!
LinuxでAndroidアプリ開発
なぜLinuxなのか
それはEclipse(総合開発環境)やAVD(Android仮想デバイス)の動作が非常に早いことです。サクサク動きます。環境など大きく左右されると思うのですが、Windows8.1ではAVD(Android4.0)の初期起動に20分近くかかる(正常に起動していない?)こともありましたが、Linuxでは1分もかかりませんでした。非常に快適です。モリモリデバッグして修正したい方には特にオススメです!
登録:
投稿 (Atom)